
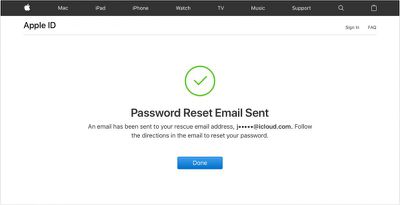
These are created by the operating system and linked directly to your account, so the easiest way to change their passwords is generally to create a new account password in System Preferences under Users and Groups. Unfortunately, the option to change passwords for particular Keychains is currently restricted for default Keychains like Login and iCloud. From there, click Edit in the menu bar at the top of the screen and select Change Password for Keychain “_.” To change a Keychain password directly, open Keychain Access and navigate to the target Keychain. Basically, you can create a new password for particular Keychains without impacting passwords for other Keychains, your Apple ID, or your local account. Even though changing your local password will also affect your Keychain password, this doesn’t work the other way around. You can also change your Keychain passwords separately from within Keychain Access. How do I change my Keychain password in Keychain Access? This change will be reflected the next time that you request to view a password in the Keychain Access application. From there, enter your old password, type in your new password twice to confirm, and add a password hint if necessary. In the System Preferences application, navigate to Users and Groups, select your account, and then click Change Password. You can change your Keychain password simply by changing your local password. In short, you shouldn’t have any trouble accessing your Keychains as long as you remember your account password on the device you’re using. Keep in mind that this is separate from your Apple ID or iCloud information, which is used to log into a single account across multiple devices.įurthermore, your Keychain password will automatically be updated whenever you change your local account password. How do I change my Keychain password in System Preferences?Īpple automatically applies the password that you use to log into your local account as the default Keychain password. That gives you convenient access to all your login credentials, but you should never select this option if anyone else has access to your device. For example, we were shown the dialogue box below after trying to view a password in the Login Keychain.Īs long as you have the password on hand, you can easily configure Keychain Access to allow every request on a particular Keychain. You’ll need to authenticate the request using the password associated with the corresponding Keychain. You can double-click on an entry in Keychain Access to view more information or look at a specific password. Our app shows four: Login (most online accounts linked to the device), iCloud (credentials stored in the cloud), System (Wi-Fi passwords, certificates, and keys), and System Roots (exclusively certificates). Your specific Keychains may vary depending on your usage. The left side of the application allows you to look at different Keychains. When you open Keychain Access, you’ll see a list of all the data points that you’ve stored through Keychain.
You can open the app by typing its name into Spotlight or finding it in the Finder Applications folder.

Keychain Access is designed to give you convenient access to all the information that’s stored in your Keychain. Since Keychain generally runs in the background by storing and filling passwords as needed, it’s easy to miss that the application exists. While your Mac can keep track of credit card information, those settings are managed separately from either Apple Pay or Safari preferences.
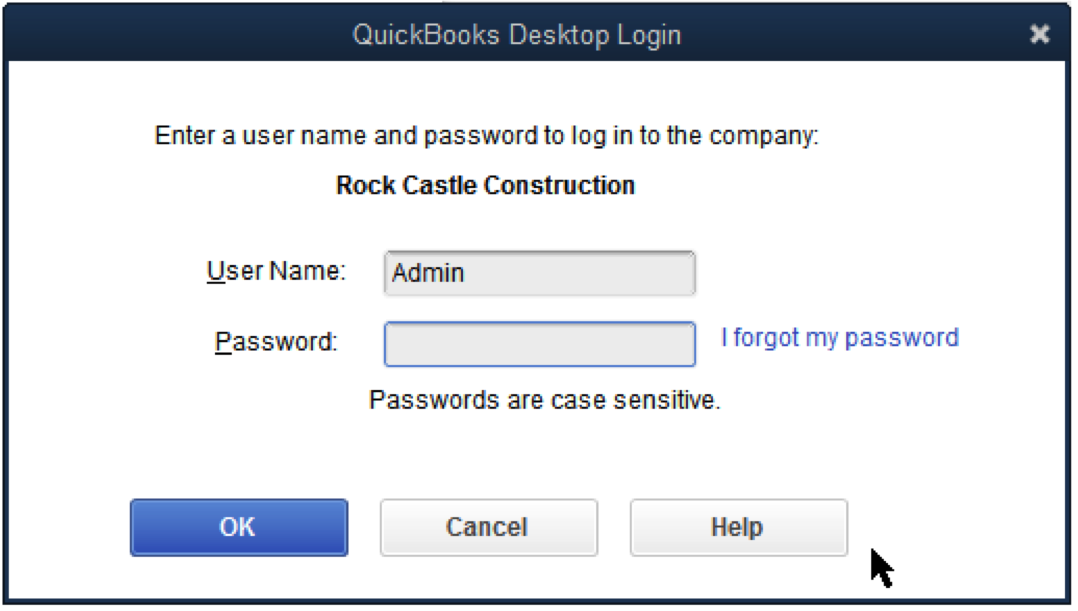
Keychain can also be used for certificates, encryption keys, and secure notes.


 0 kommentar(er)
0 kommentar(er)
